A3 Dev Kit Setup Troubleshooting
If Snapdragon Spaces Apps do not appear to be running properly on the A3 Glasses, follow this guide to identify the blocking step, and send the appropriate information to support.
Information on contacting support can be found here.
Checkpoint 0: motorola Device Hardware
Verify that the motorola phone in use is the motorola edge+ or the motorola edge 30 pro. No previous generation motorola edge devices are supported at this time.
Checkpoint 1: Finding the Device Serial Number
Open the "Settings" app on the phone. Select "About Phone". Tap on the word "Model". Note the serial number starting in "ZY22". This will be important for reporting any issues in this process.
Checkpoint 2: motorola Device Firmware
Verify that the motorola phone firmware is running the minimum version of Android, specifically T1SHS33.35-23-20-6 or later. This can be done by following the setup guide.
The Android 14 update will cause compatibility issues on all Motorola Edge 30 pro, Edge 40 pro, Edge+ (2022), and Edge+ (2023) devices.
Until further notice it is recommended to keep all Motorola Edge phones on the latest available Android 13 version.
If blocked at this checkpoint or if Android 14 was installed by accident, send the following information to support:
- Phone Serial Number
- Blocked at Checkpoint 2: motorola Device Software
- Android version (displayed in the System Updates page or in Settings > Phone > About > Build number)
Checkpoint 3: Lenovo UDC Client
Once verifying the motorola phone software, ensure there is a Lenovo UDC Client app on the device. If this app is not on the device, do not download a version from Google Play, as that is not the correct version.
If blocked at this checkpoint, send the following information to support:
- Phone Serial Number
- Blocked at Checkpoint 3: Lenovo UDC Client
- Android version (displayed in the System Updates page or in Settings > Phone > About > Build number)
Checkpoint 4: A3 Connection
Once the Lenovo UDC Client can be seen on the device, plug the A3 glasses into the phone. The Lenovo logo should appear, some diamonds rotate, and then the ThinkReality logo should appear in the glasses, or a "split screen mirror" effect should appear. Either of these are known good states.
A Lenovo error message indicates an invalid connection. This may be due to a lack of charge of the glasses or a damaged cable. Test the charge by plugging the A3 glasses directly into a USB-C power brick for 10 minutes and try again to validate the connection.
If this error message appears in the glasses, Checkpoint 4 has not been passed, and support should be contacted at this time.
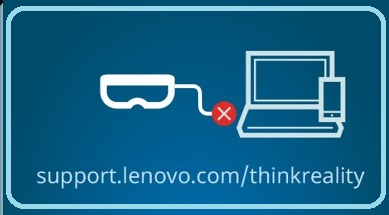
If blocked at this checkpoint, send the following information to support:
- Blocked at Checkpoint 4: A3 Connection
- Confirmation Message: "I have tried connecting the glasses into power and the workaround did not work."
Checkpoint 5: Lenovo UDC Registration
Ensure the full registration setup has been processed in the setup guide.
If blocked at this checkpoint, send the following information to support:
- Phone Serial Number
- Blocked at Checkpoint 5: Lenovo UDC Registration
- Description of what step in the process is not working
Checkpoint 6: A3 Firmware
Out of the box, the A3 is likely on a stock firmware, such as A3_user_S914001_2109261300_sdm710_postcs5. The correct firmware should be A3_user_S1127001_2303071610_sdm710_postcs8 or later. To update the A3 firmware, follow the instructions in the setup guide, repeating this process until the A3 firmware is correct.
If blocked at this checkpoint, send the following information to support:
- Phone Serial Number
- A3 firmware version
- Android firmware version
- Stuck at Checkpoint 6: A3 firmware
- Confirmation Message: "I have verified Checkpoints 1-5, updated to the latest Android firmware, have waited over one hour and tried again before submitting this issue as I am still on an older glasses firmware."
Checkpoint 7: Snapdragon Spaces Services
Download the Unity SDK or Unreal Engine SDK from the Snapdragon Spaces SDK Download Page.
Checkpoint 8: Snapdragon Spaces Services Setup
Install the Snapdragon Spaces Services apk and the accompanying samples apk from the SDK downloads. Follow the instructions to setup the proper permissions in the apps launching guide.
If blocked at this checkpoint, send the following information to support:
- Phone Serial Number
- Android version (displayed in the System Updates page or in Settings > Phone > About > Build number)
- A3 firmware version
- Blocked at Checkpoint 8: Snapdragon Spaces Apps
- Confirmation Message: "I have verified Checkpoints 1-7 and am stuck on running Snapdragon Spaces Apps."
Checkpoints Complete
Congratulations if making it this far without issue, the development kit should be set up and ready to go.