Upgrading to Android 13 from Android 12
For motorola edge pro and plus devices an update to Android 13 is available that comes with a new ThinkReality app suite. Follow these steps to update a motorola edge and A3 dev kit if the dev kit has already been in use with Android 12.
Step 1: Download All System Updates
Open the Settings app and select System updates > Check for updates, then install the updates. Repeat the updating process until the phone doesn't find any new updates. Once the device is on the latest firmware, it shows the current Android version on its screen. Verify that the Android version is 13.
The Android 14 update will cause compatibility issues on all Motorola Edge 30 pro, Edge 40 pro, Edge+ (2022), and Edge+ (2023) devices.
Until further notice it is recommended to keep all Motorola Edge phones on the latest available Android 13 version.
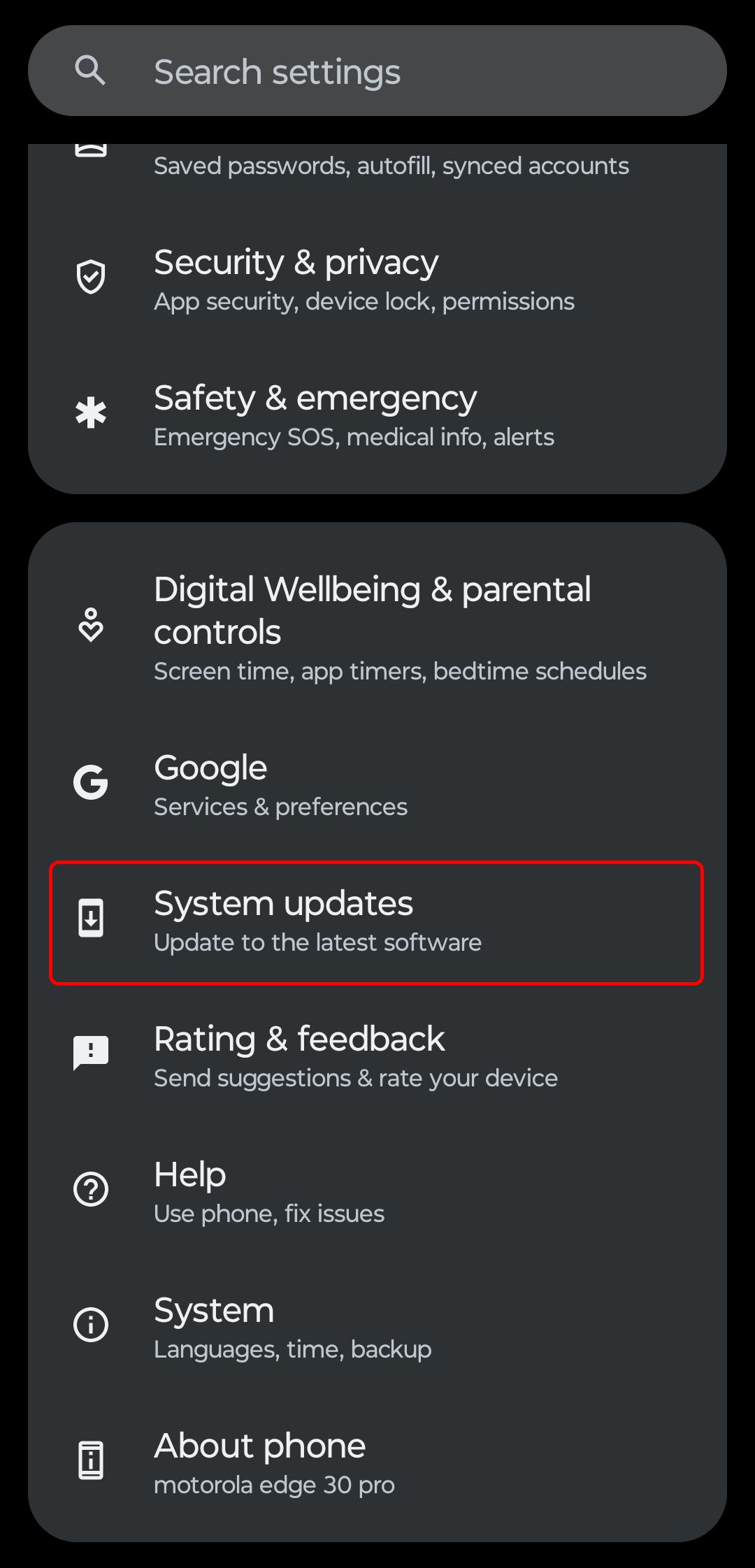
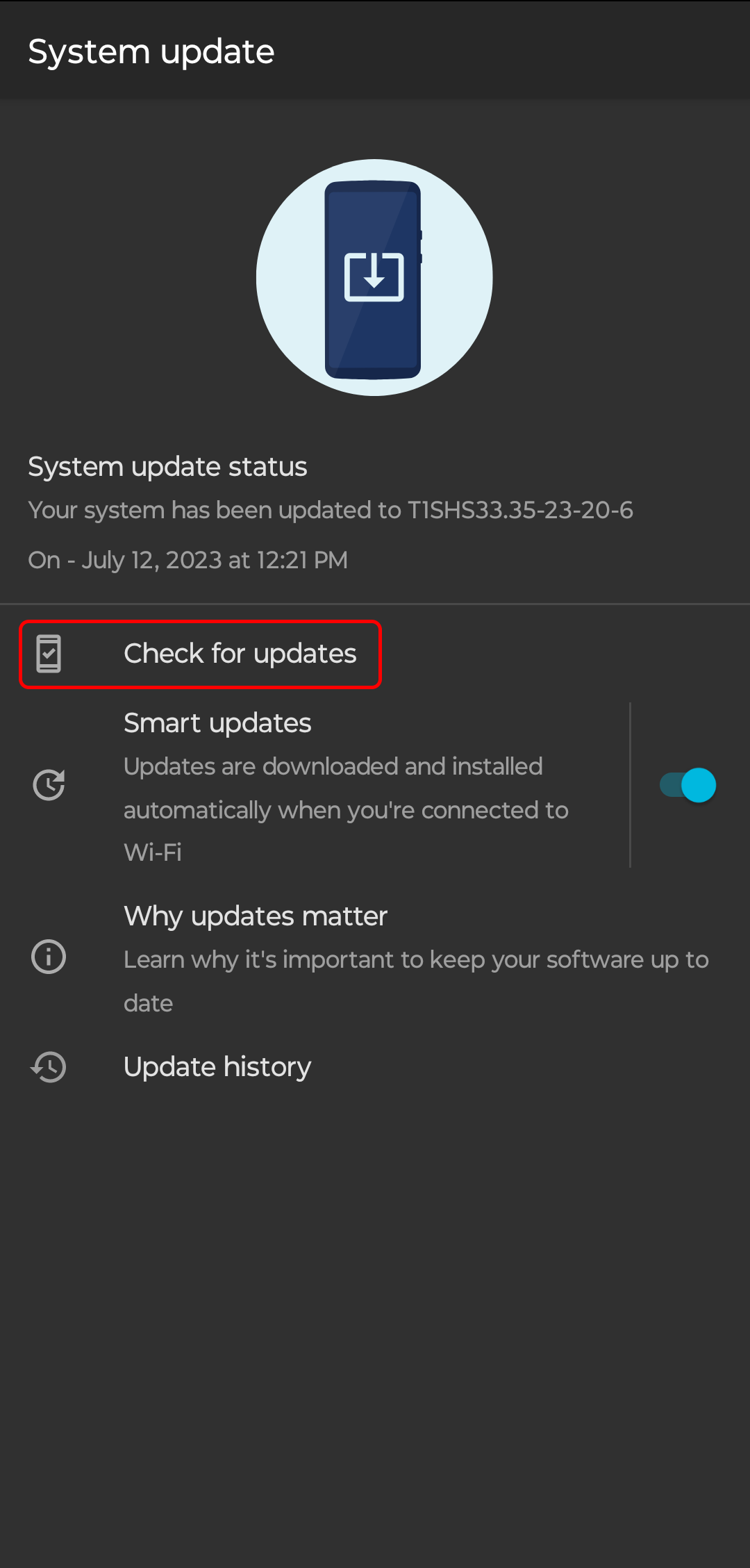
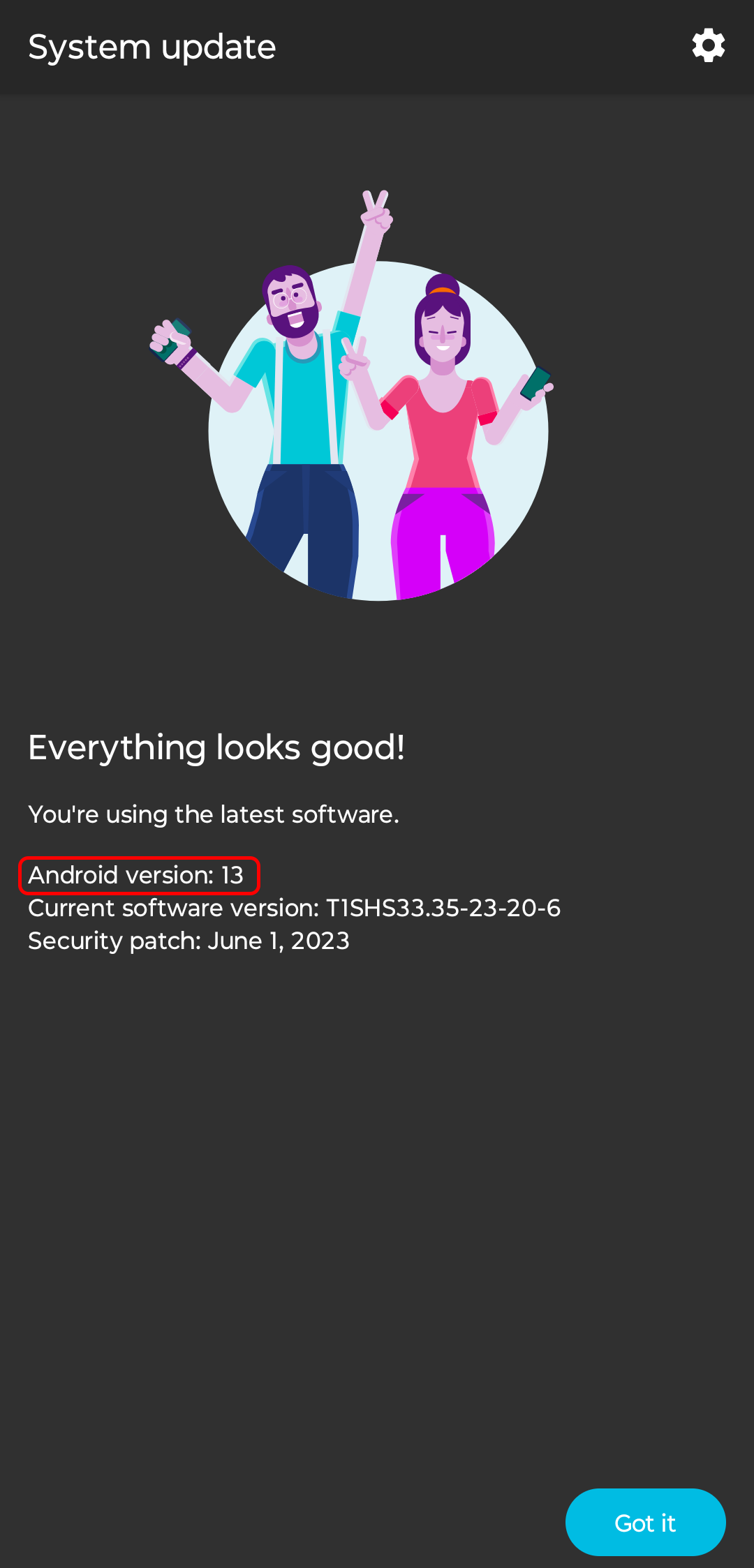
Step 2: Updating ThinkReality Apps
In order to update the ThinkReality apps from Android 12 to Android 13, plug the A3 glasses into the phone and wait for the glasses to connect. Then open Lenovo UDC and select CHECK FOR UPDATES.
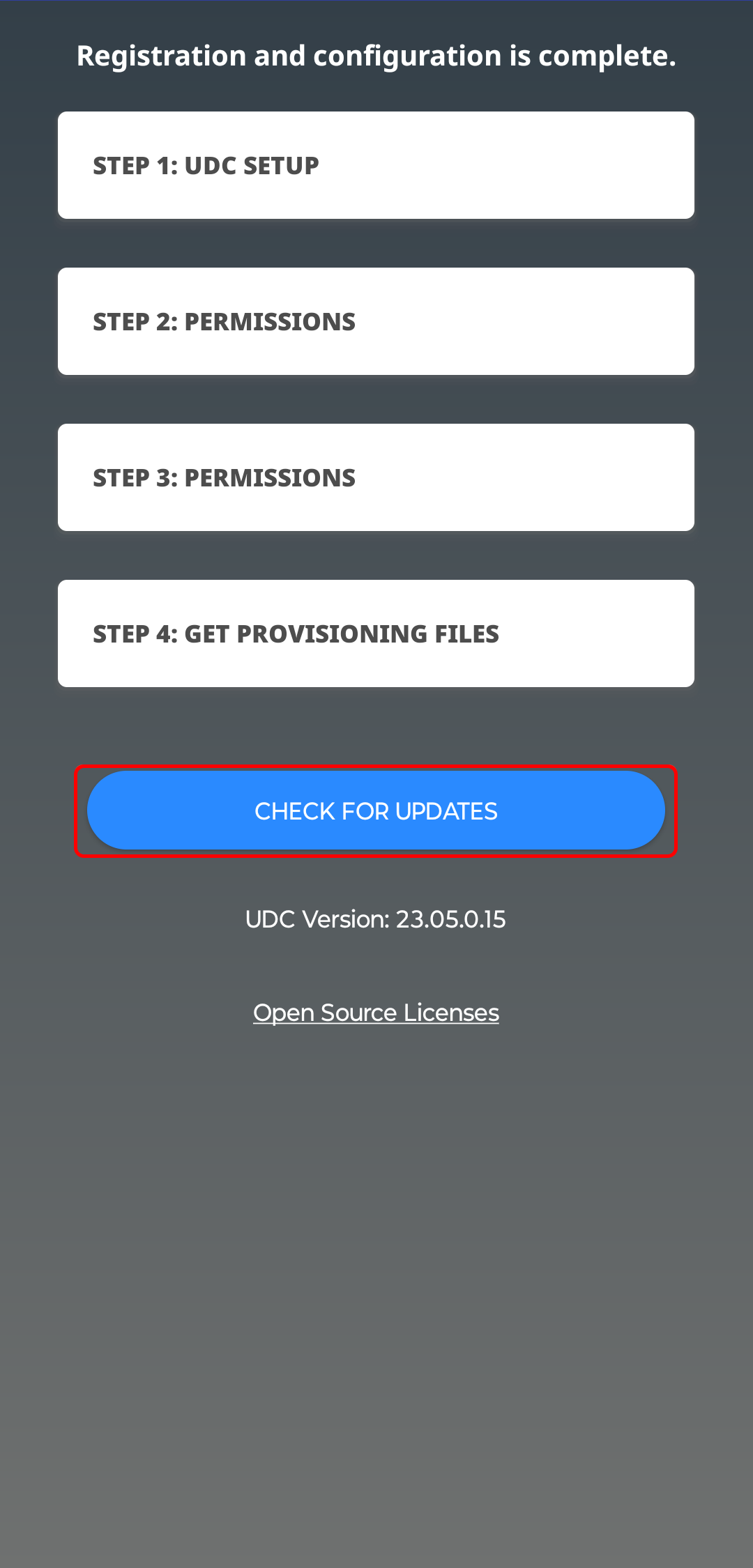
Confirm the prompts for uninstalling the old Android 13 apps, then confirm installing the new ThinkReality apps. It may take a couple of minutes to download the new apps before a prompt to install them appears. The downoad progress is visible in the notification bar.
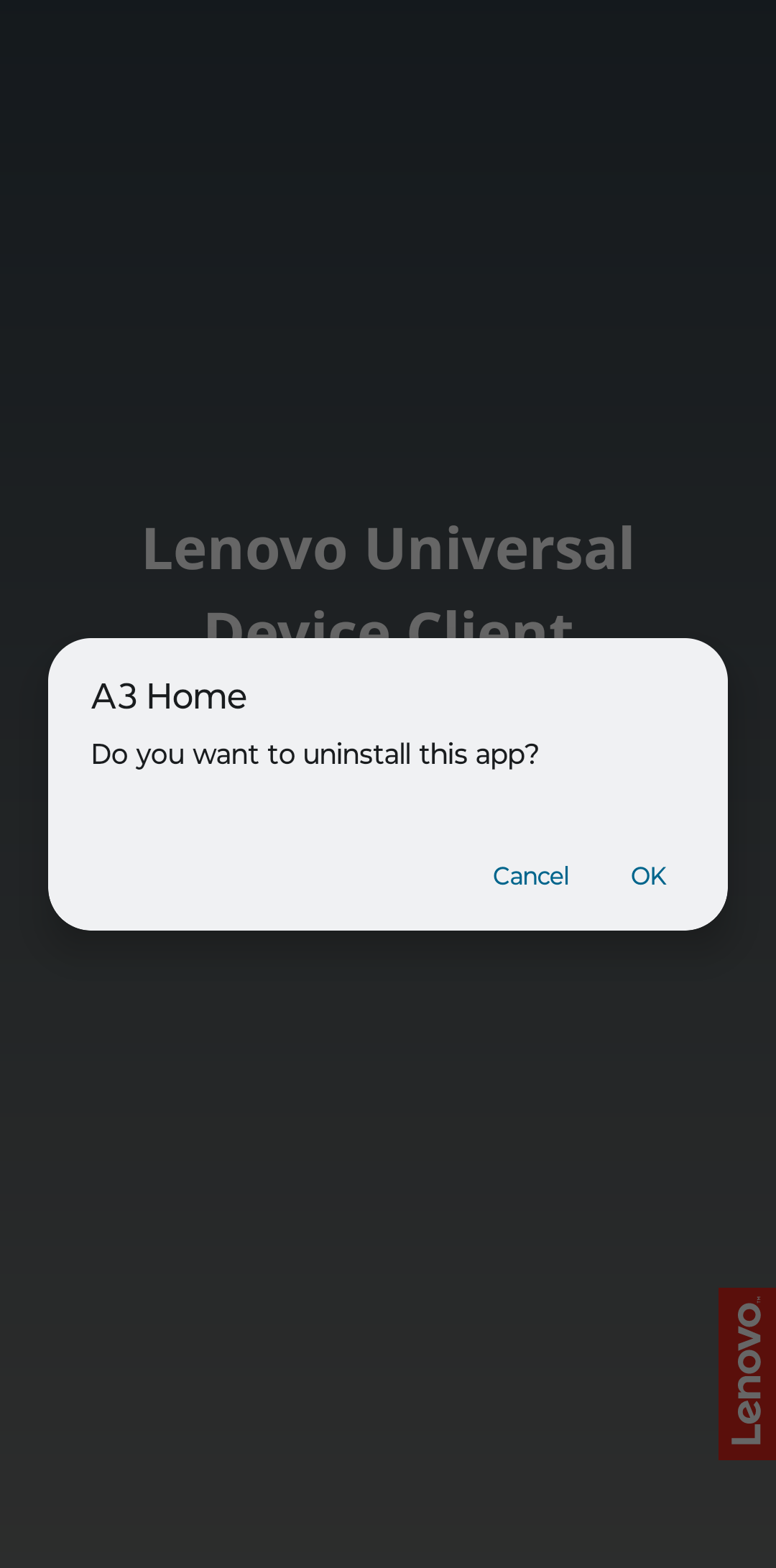
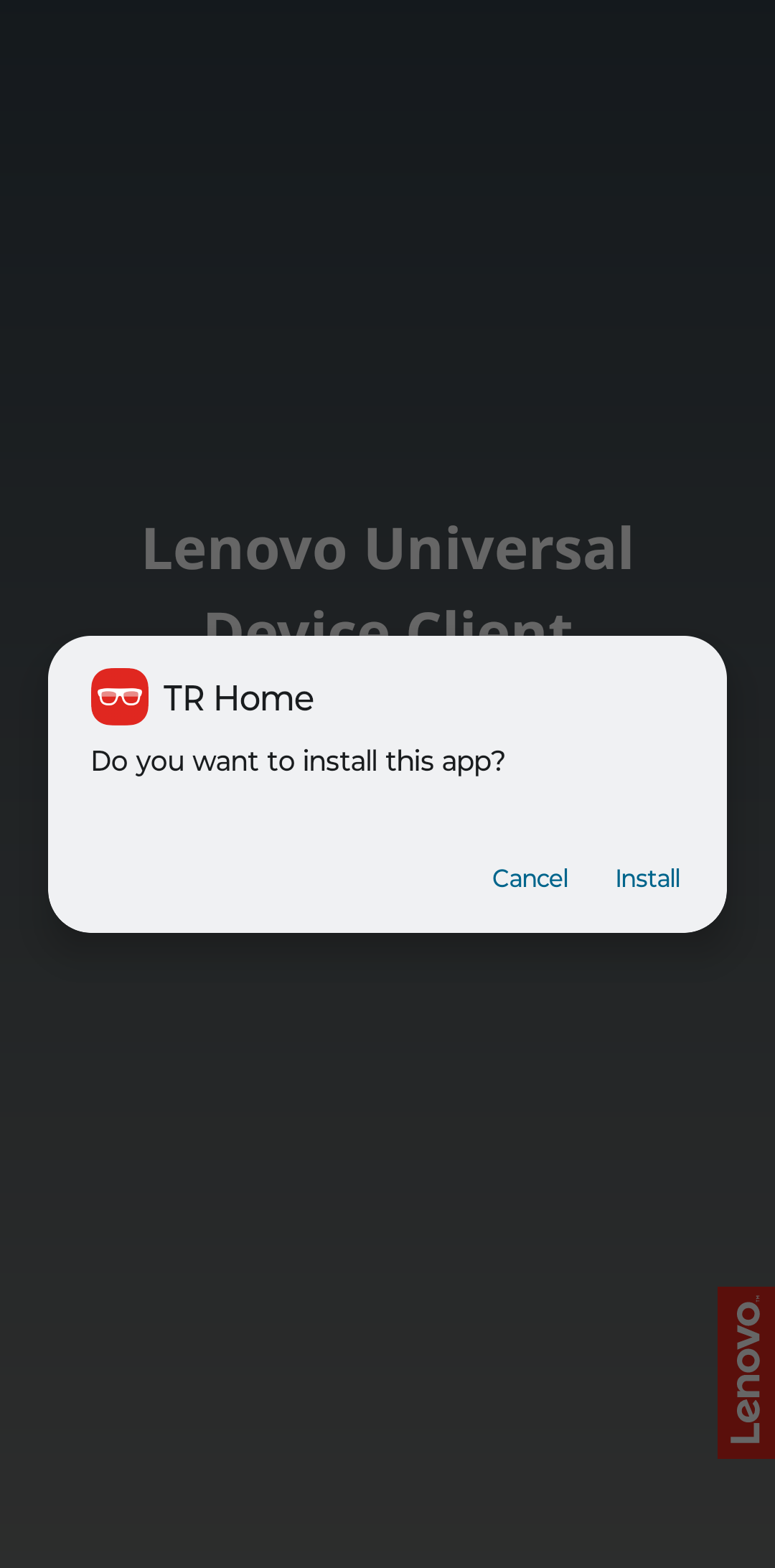
If downloading TR apps doesn't work after updating to Android 13 wait up to 60 minutes before retrying. ThinkReality apps are available to download within one hour after updating to Android 13.
Step 3: Updating the A3 Firmware
Plug in the glasses and open the TR Hub app. It will open a prompt for updating the glasses firmware. Press YES to accept the update. Pressing NO will disable the prompt for 24 hours.
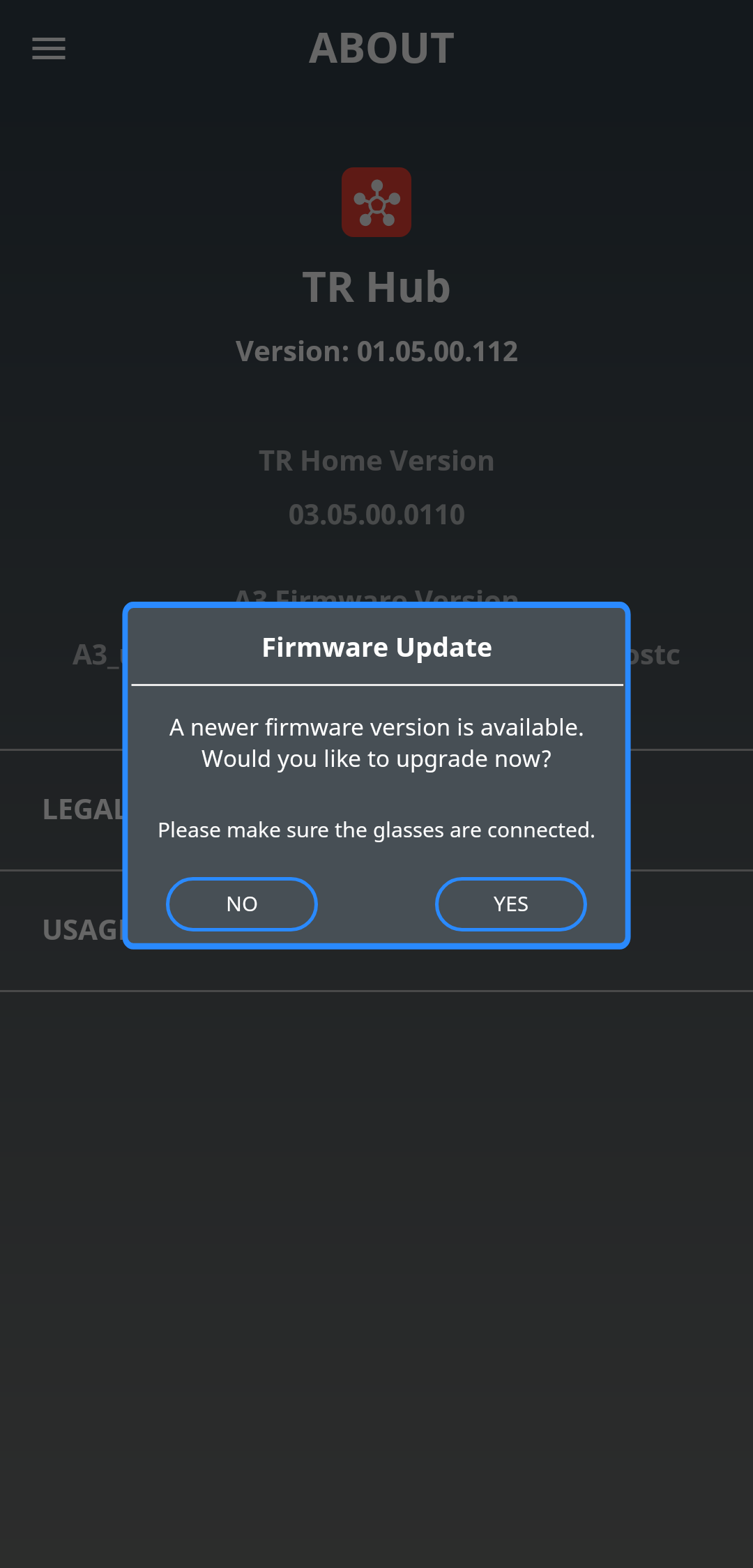
If the prompt to update doesn't automatically appear, open the app menu, go to the About section, and check the A3 firmware. Plugging in the glasses here can also prompt the update window to appear.
The A3 firmware can be found under A3 Firmware Version when the device is plugged in. The firmware version will be displayed if the glasses are are successfully connected to the phone.

If the glasses aren't recognized by the phone and a disconnected icon with the text support.lenovo.com/thinkreality is visible, unplug the glasses, restart the phone and try again.
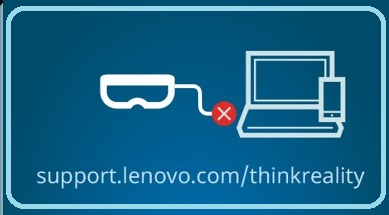
Best Practices
- When plugging in the A3, TR Hub will show a prompt asking to Allow TR Hub to access ThinkReality A3?. Confirm the prompt to avoid distracting notifications. The Always open TR Hub when ThinkReality A3 is connected checkbox isn't required.
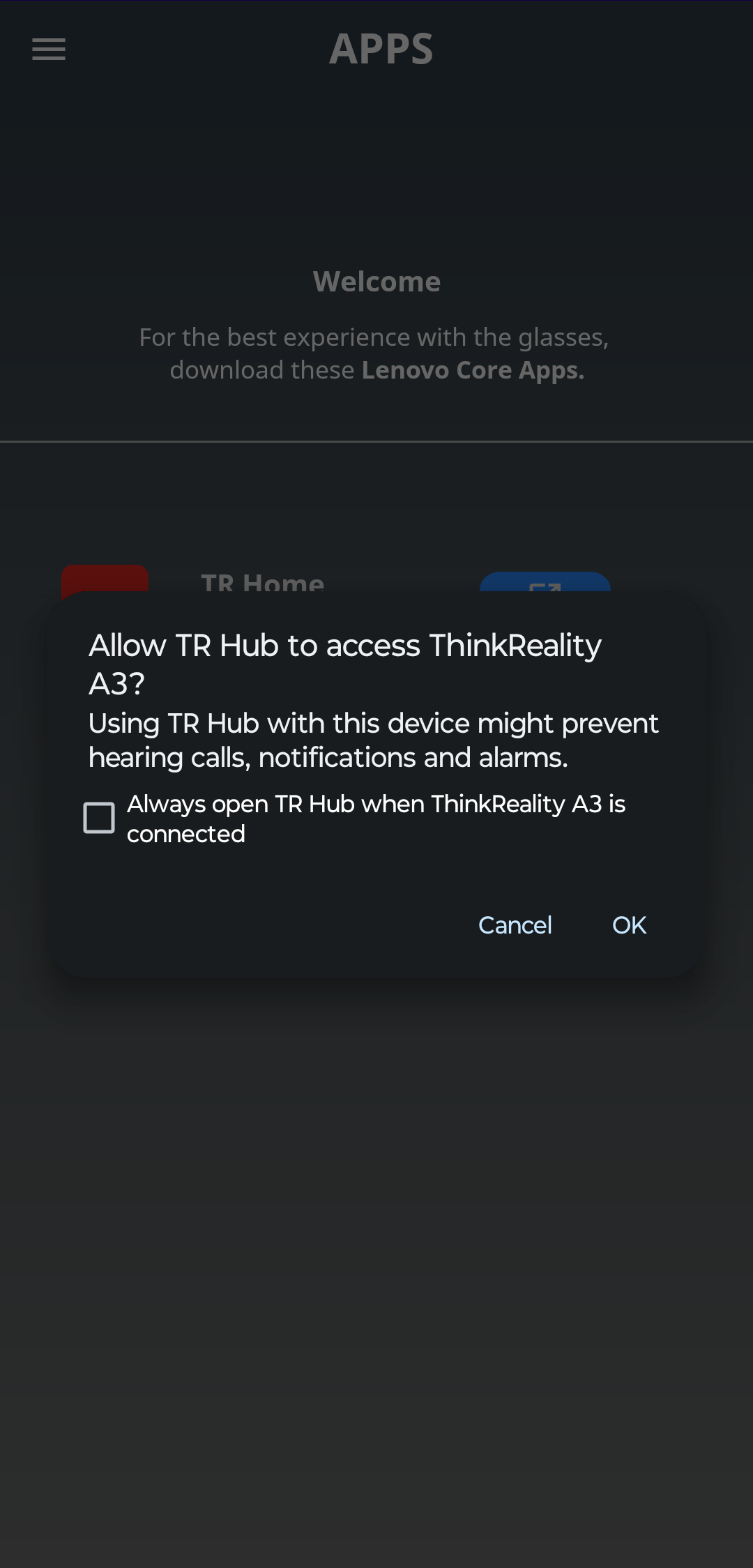
- The Snapdragon Spaces Services might be reinstalled as well. Make sure that the latest version is installed and that all required permissions are given to the Snapdragon Spaces Services.
- If there are connectivity issues between the glasses and the phone right after updating, unplug the glasses and restart the phone. A couple of restarts may be necessary during the update process.