Configuration Tool
The Snapdragon Spaces Configuration Tool for Unity is designed to simplify the project setup process, and guide developers through each step required to successfully setup a new scene with Snapdragon Spaces support.
Open the configuration tool window
When first importing the Snapdragon Spaces SDK, the configuration tool window will open automatically after the editor restarts.
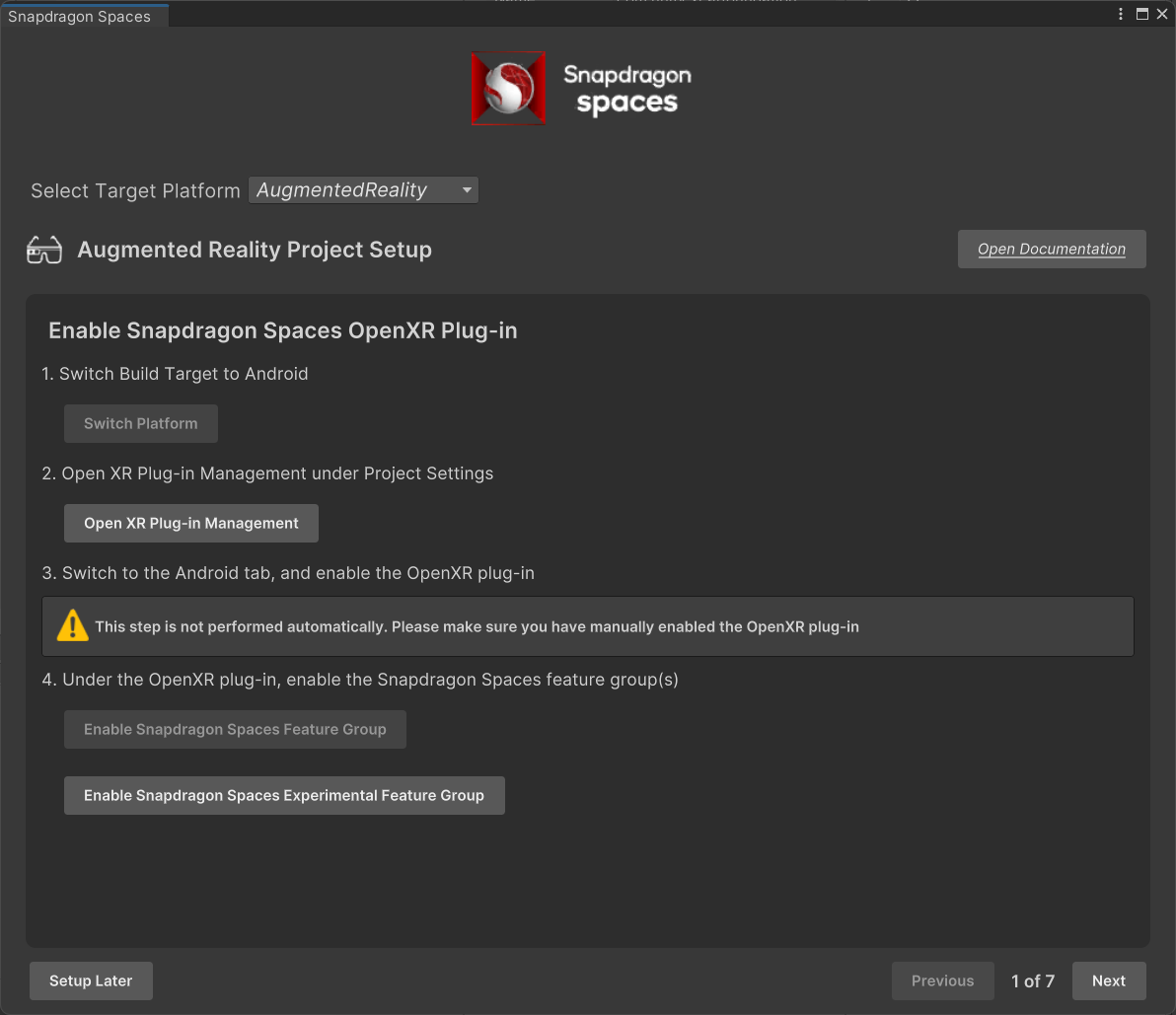
To configure the scene for Snapdragon Spaces support at a later time, close the config tool window by clicking the Setup Later button at the bottom left.
The configuration tool can be reopened by navigating to Window > XR > Snapdragon Spaces > Configuration Tool.
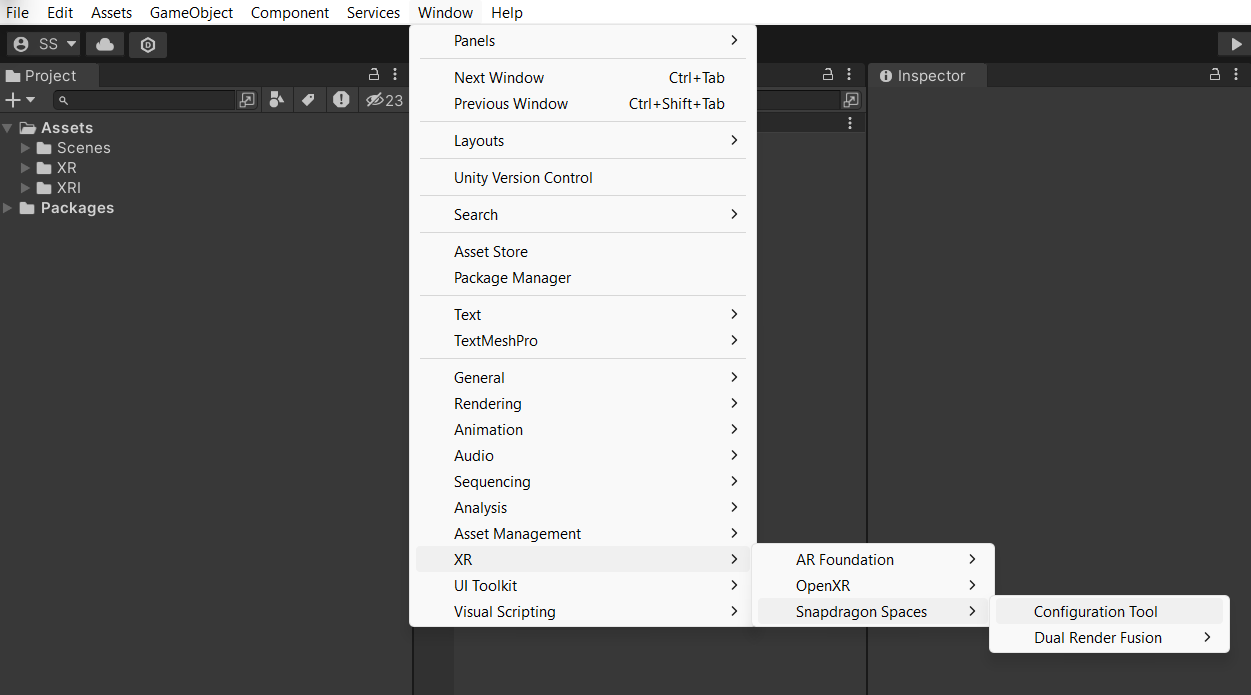
Select the desired platform
Select an option from the Target Platform dropdown at the top of the configuration tool based on the desired target platform. Some project settings and scene setup steps vary based on the target platform.
To build an application for an AR Platform, select Augmented Reality. If developing for VR or MR platforms, select Mixed Reality.
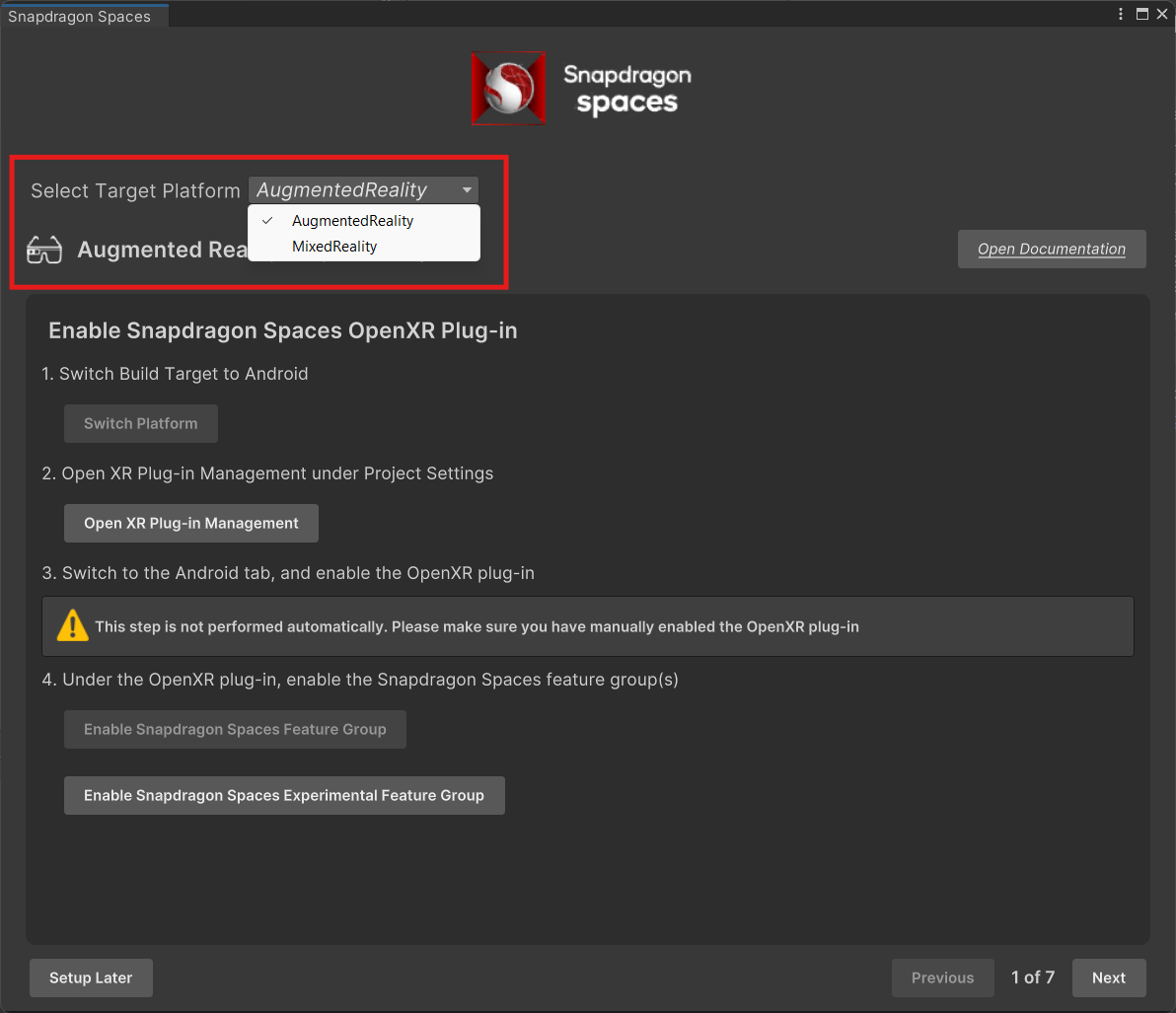
Complete all the steps
Each step presented in the configuration tool may contain one or more tasks within it. In order to successfully set the project up with Snapdragon Spaces support for the desired target platform, it is important to complete every step and task listed in the configuration tool, in the order it is presented.
- For some tasks within steps, changes might need to be made within the project settings manually. In these cases, a warning box is displayed in the configuration tool. Please ensure the task has been manually completed before proceeding.
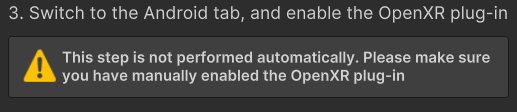
- In some steps, it might not be possible to proceed to the next step before the tasks in the current step are successfully completed. Once all the tasks in the current step are completed, the next button will become interactable again.
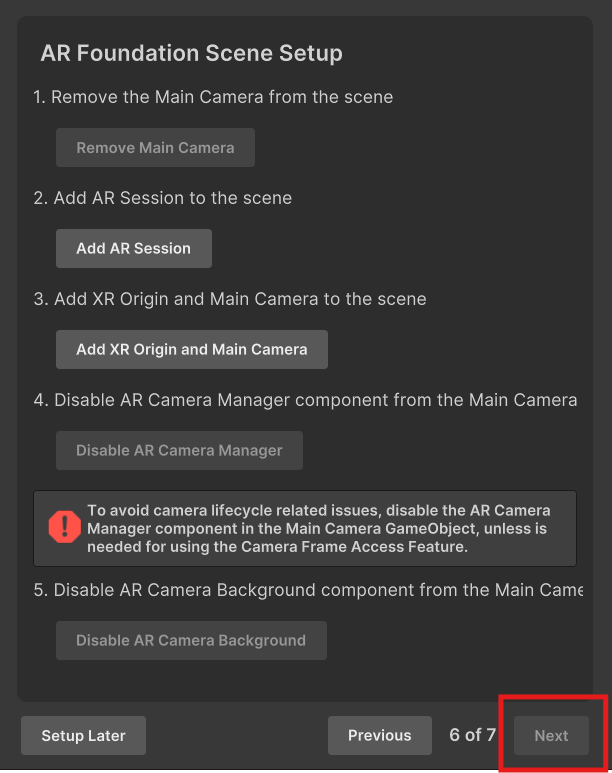
- Once all the steps are completed, click the Done button to close the configuration tool. The project should be properly set up with Snapdragon Spaces support.